SEO対策を行う上でサーチコンソールの導入は欠かせません。サイトの情報を検索結果に表示(インデックス)させるに必要だからです。
この記事ではサーチコンソールの導入方法や、各機能と使い方についてまとめました。
2018年からサーチコンソールがリニューアルされたことを踏まえて紹介します。
新しいサーチコンソールの導入方法
早速ですが、新しいサーチコンソールの導入方法について確認していきましょう。
Googleアカウントでログイン
まず『Google Webマスター』へGoogleのアカウントでログインをし、右下の『Search Console』をクリックします。
プロパティの追加
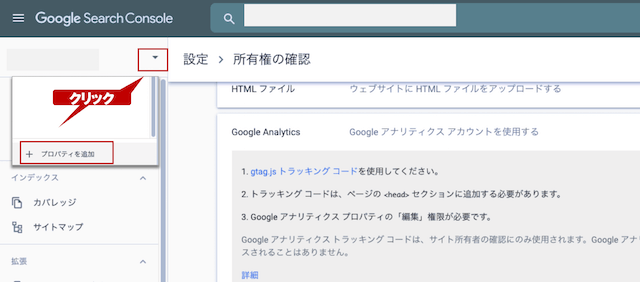
サーチコンソールの画面に移るので、左上の下矢印ボタンから、『プロパティを追加』をクリックしてください。
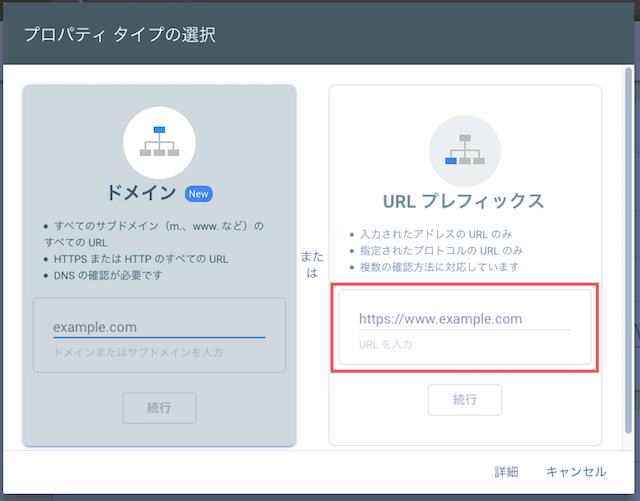
追加ボタンを押したら、プロパティタイプの選択が表示されるので、右側のURLプレフィックスにドメインを『http://』付き(トップページのURL)で入力し、続行を押してください。
headタグへ記載する
サーチコンソールとサイトを紐付けるためには確認作業を行います。
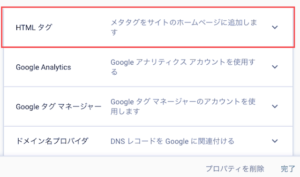
確認の方法はいくつかありますが、ここでは<head>タグを介したやり方を説明します。<head>タグを介した確認方法を選択したら、貼り付け用のメタタグを指定されるので、コピーしてください。
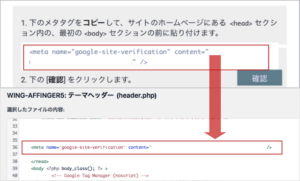
コピーしたらご自身のサイトの、<body>タグの手前の<head>タグの内部に、コピーした情報を貼り付け(ペースト)ます。気をつけていただきたいのが、このメタタグは<head>タグへ貼り付けしたページにしか適用されないため、適用されたページ以外の、クリック数や検索順位の計測、インデックス(検索結果の反映)はできません。
そのため全ページの<head>タグにサーチコンソール用のメタタグを入れる必要がありますが、wordpressの用なCMSをご利用の場合は、ヘッダー情報用のphpに入力すれば十分でしょう。
Googleアナリティクスへ同期させる(旧サーチコンソール)
続いて必要な方は、Googleアナリティクスとサーチコンソールを同期します。
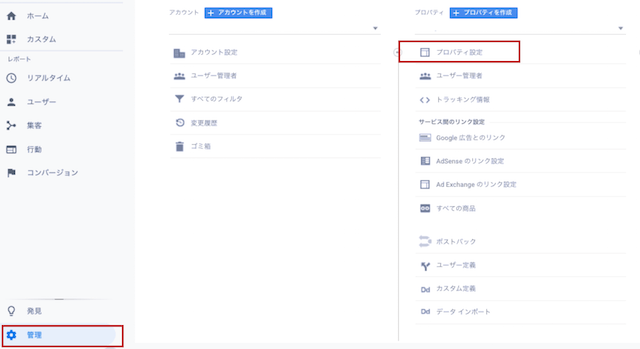
同期するには、Googleアナリティクス上で、『管理』から『プロパティ設定』をクリックします。
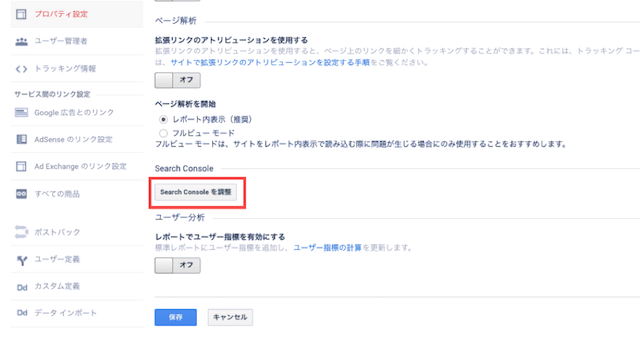
プロパティ設定の下の方までスクロールし、『Search Consoleを調整』をクリックしてください。続いてサーチコンソールの画面に戻りますが、2019年4月現在は、新しいサーチコンソールではアナリティクスの同期に対応できていないようなので、左下の『以前バージョンに戻す』から旧サーチコンソールの画面へ戻ってください。
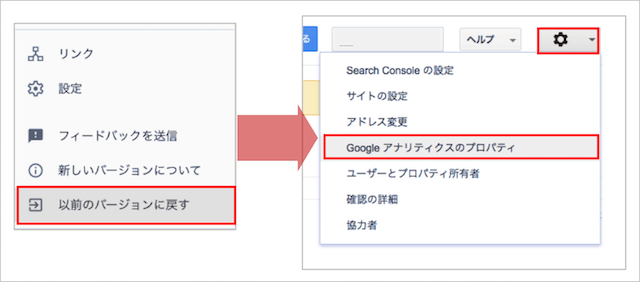
戻ったら歯車マークから『Googleアナリティクスプロパティ』を選択します。
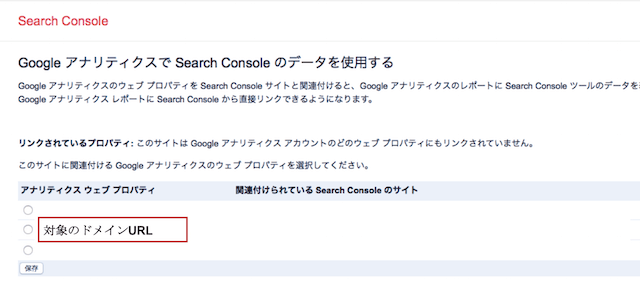
アナリティクスと同期される画面に移るので、対象のドメインのURLを選択し保存したら完了です。
WordPressの使用者で設定が不安な方はAll in One SEOパックがオススメ
中にはサーチコンソールの設定ができるか心配な方もいるでしょう。Wordpressをご利用の方に関しては、All in One SEOパックというプラグインを使用すれば、簡単にサーチコンソールの設定が可能です。
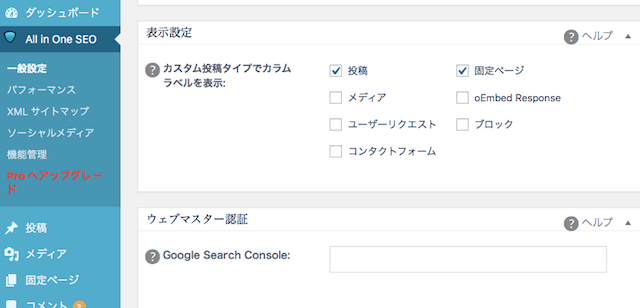
All in One SEOパックをインストールしたら、一般設定に進み、『ウェブマスター認証』の『Google Search Console』の箇所に、先ほどのHTMLタグのcontent=”〜”の””の中身を記載します。
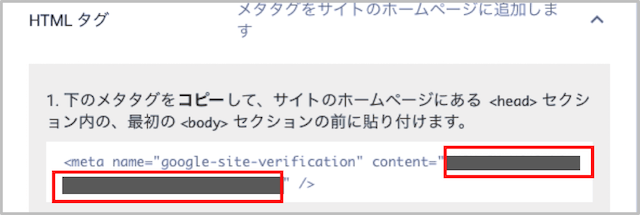
後は先ほどと同じ流れ手続きは完了します。
新しいサーチコンソールの各機能と使い方
続いて新しくなったサーチコンソールの各機能の内容と使い方について解説します。
検索順位、クリック率など検索パフォーマンスの確認
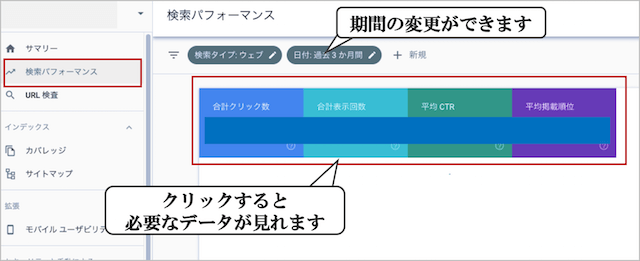
サマリーから検索パフォーマンスをクリックすると検索パフォーマンスを確認できます。検索パフォーマンスは、サーチコンソールで一番、使用する機能だと思います。
※右上の日付を選択すると期間の変更ができます。
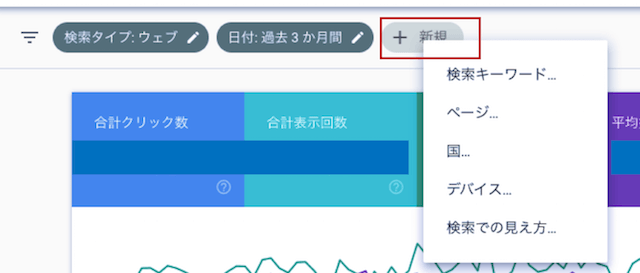
クリック数、掲載順位、クリック率を、ページ、キーワード、国、デバイスの種類、期間別に確認することができます。
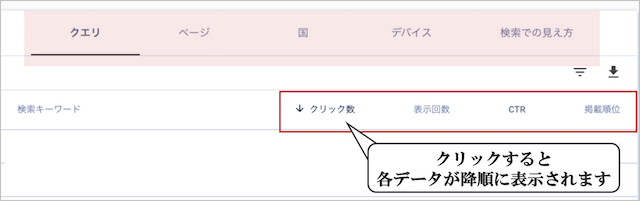
※新規を選択すると、特定の検索キーワード、ページ、国、デバイスに限定したデータの確認ができます。
※上のクエリ、ページ、国、デバイスを選択すると、 クエリ別、ページ別、国別、デバイス別のクリック数、表示回数、CTR、掲載順位を確認できます。またクリック数〜掲載順位を選択すると降順にデータが表示されます。
内部リンク・外部リンクの確認
リンクをクリックしていただくと、内部リンク、外部リンクのデータを確認できます。外部リンクに関しては、ページ別、または被リンク元のサイト別にデータを確認できます。
インデックス状況の問題の確認【インデックスカバレッジ】
インデックスカバレッジでは、インデックスが完了されたページ数や、インデックスの状況に問題がないかを確認できます。具体的にはHTTPステータスが404になっていた、no indexタグが含まれているためクロールできなかったなどのエラーが表示されます。
意図的にno indexタグを含めるページもあると思うので、意図的な場合はXMLサイトマップから対象のページを削除してください。
各ページの問題点の確認【URL検索】
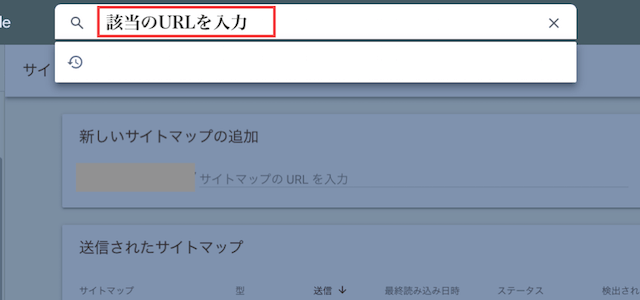
URL検索を使って、各ページの問題点や、インデックス状況を確認することもできます。上の検索窓に対象のURLを入力し検索します。
そうするとカバレッジの状況、モバイルユーザビリティの状況(スマートフォンなどモバイルユーザーにとって使い勝手の良いデザインかどうか)が確認できます。
サイトマップ
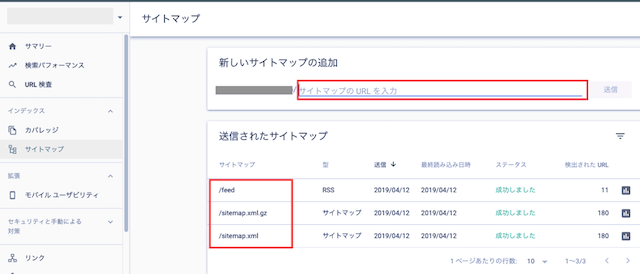
サイトマップの送信はSEO対策において欠かせません。冒頭でもお伝えした通り、サイトの情報を正しく検索エンジンに理解してもらう上でサイトマップを送信する必要があるからです。
送信方法やXMLサイトマップの利用方法について詳しくは以下の記事を参考にしてください。
セキュリティの問題
『セキュリティと手動による対策』から『セキュリティの問題』を選択すると、ハッキングや不正なソフトウェアが検出されていたなど、セキュリティ面で問題が発生した場合に、問題の内容が表示されます。
ペナルティの確認【手動による対策】
『品質に関するガイドライン』に違反した場合、ペナルティ(検索順位の下降またはインデックスからの削除)が課される可能性があります。
サーチコンソールでは『セキュリティと手動による対策』から『手動による対策』を選択すると、Google内部の人間が、手動でガイドライン違反をチェックし、ペナルティを課したサイトにのみ、ガイドライン違反のメッセージが送られてきます。
問題の内容を修正し、再び報告をする必要があります。
新しいサーチコンソールでFetch as Googleを使うには?
旧サーチコンソールを使用していた方の中で、新しいサーチコンソールに変わり、『Fetch as Google』がなくなっていることに驚かれた方は少なくないでしょう。
Fetch as Googleとは、ページ単位で検索結果に表示(インデックス)させるための機能です。サイトマップを送信しても、クローラーが回遊するまで時間がかかる上に、新しく更新した情報は検索結果になかなか反映されません。
その点、Fetch as Googleは早急に反映させることができるので、更新情報を早くインデックスさせる上で最適な機能でした。
URLを入力する
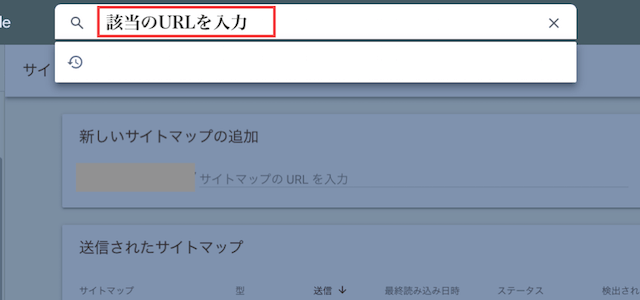
新しいサーチコンソールで同じ機能を利用するには、検索窓に該当のURLを入力してください。
登録のリクエスト
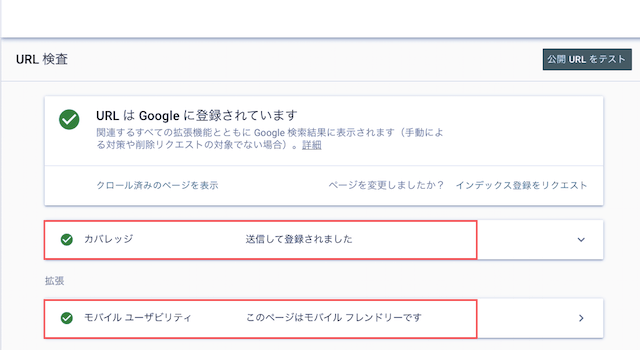
URLの画面が表示されるので、『インデックス登録をリクエスト』をクリックすると、手続きは完了します。
新サーチコンソールになって使えなくなった機能
最後に新しいサーチコンソールになってから使えなくなった機能を紹介していきます。
HTMLの改善
タイトルタグや、ディスクリプションタグにて重複コンテンツやスパムなどの問題を確認することができましたが、新しいサーチコンソールではこの機能は削除されました。
プロパティセット
プロパティセットは、複数のプロパティのデータをまとめて管理するための機能でした。デバイスごとにドメインが異なる、www有りと無しで統一されていないなど、プロパティ別に管理していたデータを合算する際に活用されておりましたが、この機能も削除されました。
参考:サーチコンソールヘルプ
