常時SSL化(HTTPS化)とは、サイト内の全てのURLをHTTPS化(サーバーとブラウザの通信を暗号化)し、安全性を高めるためのものです。
近年、サイト運用やSEO対策においてSSL化が、当たり前となってきております。常時SSL化がSEOに与える影響、SSL化する方法と、完了後に行うべき手順などを紹介します。
常時SSL化が与えるSEOの影響
Googleはセキュリティ面から、常時SSL化を推奨しており、検索順位にも影響を与えると明言しております。
コンテンツに関わらず、ユーザーのウェブサイトへの接続保護のためHTTPSを導入する
コンテンツが同じでURLが異なる場合、SSL化されたURLを優先的にインデックスする
順位影響はどれくらい?
しかし、ランキングへの影響は1%にも満たないと言われております。また既に検索結果に表示(インデックス)されたサイトに関しては、SSL化した後、一時的に検索順位が低下するので、その間、アクセス数は低下します。
SSL化した方が無難
しかし、『MOZCAST』によると70%以上のサイトがSSL化していると言われているので、それでもSSL化を実施した方が無難でしょう。
SSL化の方法|完了までの手順
ではSSL化はどのような手順で実施すればどうすれば良いのでしょうか?
内部リンクを相対URLに変更する
まずサイト内に貼ってある全ての内部リンク(自サイトのURL:aタグ内のhref=”URL”)を、相対URLへ変更しましょう。
絶対URLはhttp(https)から記述されたURLなのに対して、相対URLはhttp:(https:)が省略された形のURLです。
相対URLは、『//ドメイン名/〜』と記述することも可能ですし、サイト内であればドメイン名を省略する(『/〜』)ことも可能です。
バックアップを取る
次にサイト内のデータの全てのバックアップを取ってください。WordpressのようなCMSをご利用の場合、サーバーとデータベースの双方からバックアップする必要があります。
サーバーからバックアップを取る
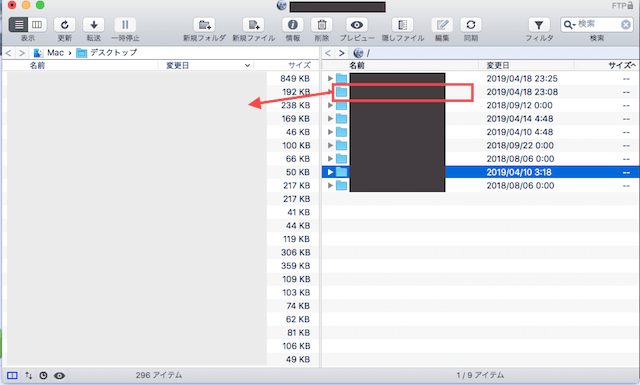
一般的にはFTPサーバーを介して、サイトのファイル(ドメイン名のフォルダ)をそのままダウンロードします。
データベースからダウンロード
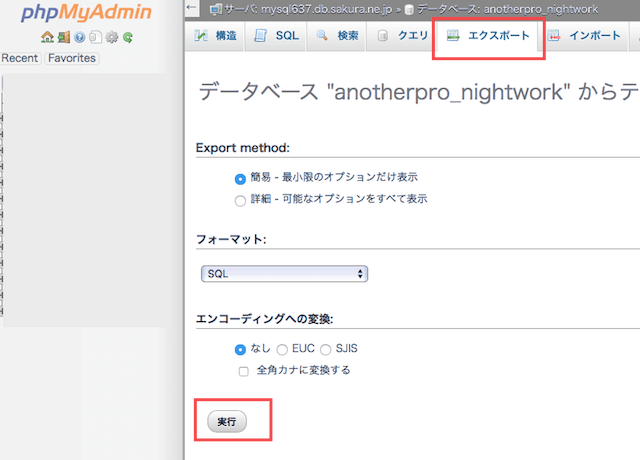
『php My Admin』を利用している場合、エクスポートをクリックしていただき、実行ボタンを押すとダウンロードできます。
証明書の発行〜SSLの設定する
バックアップが完了したら、SSLの設定を行いましょう。一般的には以下のような手順で行います。
- SSLの種類を選択する
- keyファイル、csrの発行
- 証明書の発行
- SSLの設定(サーバーへのインストール)
参考:qiita
SSLの設定は、サーバー会社によって手順が異なるので、詳しくはご利用のサーバー会社にて確認ください。
さくらインターネット【無料プランの場合】
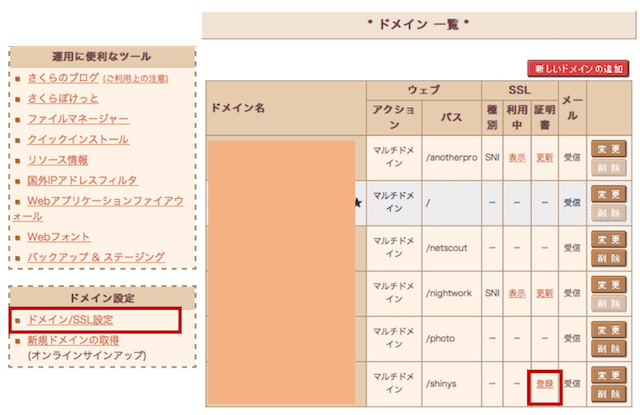
さくらインターネットをご利用の場合、『ドメイン/SSL設定』から対象のドメインを『登録』をクリックしてください。

無料SSLに関しては、『無料SSLの設定へ進む』を押していただき、『無料SSLを設定する』を押して頂ければ完了です。
大体1時間以内で、httpからhttpsに変更されます。
参考:さくらのサポート情報
Xサーバー

Xサーバーの場合は、サーバーパネルからSSL設定をクリックしてください。
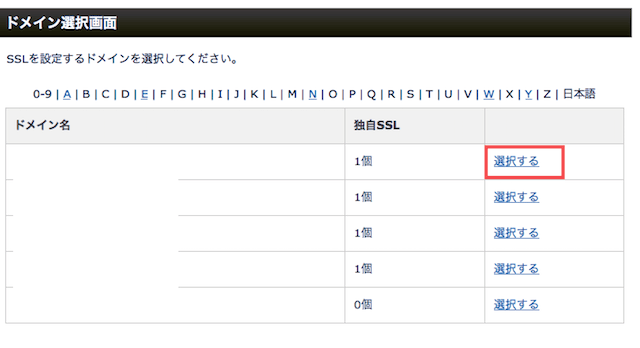
対象のドメインを選択し、独自SSL設定の項目を選択していければ手続きは完了します。
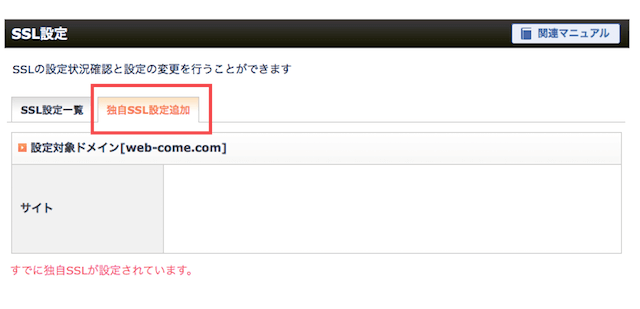
手続きが完了してから大体1時間程度で、httpからhttpsへ変更されます。
SSL化設定後の手順
続いてSSL化の設定が完了してから、httpsに沿ったサイト運用のために行うべきことを、手順に沿って説明します。
サイトURL、CMSの管理画面のURLをhttpsに変更する

まずサイトURLとCMS(WordPress)の管理画面のURLをhttpsへ変更してください。
リダイレクトの設定
次にサイト内の全ページを、httpからhttpsのURLへリダイレクトします。検索結果ではhttpのURLが評価されているため、httpsのURLに評価を継承させるためです。
リダイレクトの設定は、『.htaccess』のファイルにて以下の記述をすることでできます。
# httpからhttps
Options +FollowSymLinks
RewriteEngine on
RewriteCond %{HTTPS} off
RewriteRule ^(.*)$ http://ennuirockmusic.jp/$1 [R=301,L]引用:Xサーバー
Googleアナリティクス、サーチコンソールをhttpsへ対応させる
続いてGoogleアナリティクスとサーチコンソールをhttpsのURLへ対応させましょう。
アナリティクスの場合
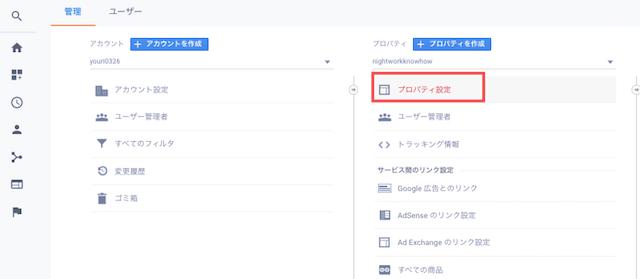
アナリティクスに関しては、『プロパティの設定』をクリックしてください。
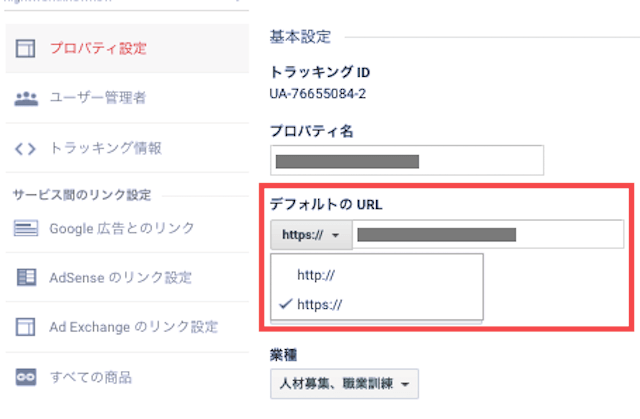
デフォルトのURLを『https』に変更し保存します。

次に『ビューの設定』に進みます。

同じく『ウェブサイトのURL』を『https』に変更し保存したら完了です。
サーチコンソールの場合
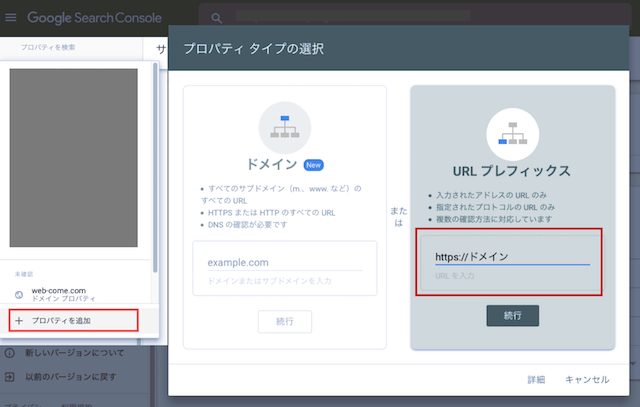
サーチコンソールに関しては、『プロパティを追加』をクリックし、https版のドメインを追加します。その後の手続きの流れは、一般のURLを追加する場合と同じです。
SSL化の完了後にチェックすべきこと
続いてSSL化完了後に確認すべき点について紹介します。
httpsでアクセスして表示されるか
まずhttpsのURLでアクセスし、きちんとサイトが表示されるか確認しましょう。
サイトが表示されない場合、サーバー会社に確認する、再度SSLの設定を行うなどをしましょう。
セキュリティ状態
次にアクセスした際、接続保護を確認しましょう。

サイト内で、httpsに対応できていない内部リンクがあると、SSL化設定されても、Chromeの場合、接続が保護されていないと表示されます。
保護されていないと表示されたら、画像やサイドバー、フッターで手動設定したリンクでhttpsに直していないURLがないか確認しましょう。
デザインが崩れていないか
もしデザインが崩れている場合、管理画面上またはデータベース上のサイトURLや対象のCMS(WordPress)のURLが、https対応できていない可能性が高いです。
WordPress利用者にオススメしたいSSL化時に使えるプラグイン
最後にWordpressの利用者に向けてSSL化時に便利なプラグインを紹介します。
Really Simple SSL
このプラグインでは、SSL化の設定を済ませれば、内部リンクのhttps化やリダイレクトまで大体の業務を自動的にやってくれます。
Search Regex【URLの一括修正が可能】
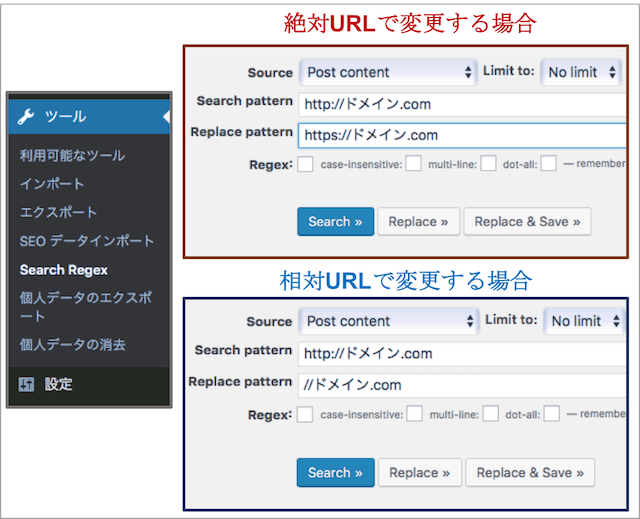
Search Regexは、投稿画面のソースコードを置換してくれるプラグインです。まとめて置換してくれるので、内部リンクを一括でhttps化する、または相対リンク(httpやhttpsがない状態)に直す際に役立ちます。
使い方は、対象のURLを『Search pattern』に入力し、置換後のURLを『Replace pattern』に入力し、『Replace & Save』を押したら完了です。
BackWpUp【バックアップ】
Back Wp Upはバックアップ用のプラグインです。サーバーのファイル、データベースのデータの両方を、簡単にダウンロードできます。
詳しくは『バズ部』の記事を参考にしてください。
