Wordpressの始め方を初心者向けに順追って解説!SEO効果の出る設定方法とは?
『Wordpressを利用してみたいが始め方がわからない』
初めてサイト制作やブログ運営をす方に、このような悩みを抱える方は少なくありません。
そこでこのページでは、初心者向けにサーバーの契約からWordprssのインストール、Wordpressの初期設定までの手順をまとめてみました。
SEO対策を目的に、Wordpressの導入を検討されている方は少なくないと思うので、ブログ運用を前提にWordpressの始め方について紹介します。
SEO対策に最適なWordPressの始め方
では早速ですが、WordPressをサーバーにインストールするまでの手順を紹介していきます。
サーバーを契約する
まずサイト運営を始めるためには、サーバーを契約しなければなりません。
| 金額/月 | 表示速度 | 留意点 | |
| Xサーバー | 900円〜 | 速い | アダルト不可 |
| さくらインターネット | 515円〜 | 遅い | なし |
| ロリポップ | 250円〜 | 遅い | なし |
| Kagoyaジャパン | 864円〜 | 速い | 設定難易度が高い |
| Mixhost | 880円〜 | 速い | サーバー障害の発生 |
この通りサーバー会社は複数ありますが、以下の5点を元に選ぶと良いでしょう。
- 金額
- ページの表示速度
- サポートの充実度
- 運用実績
- 無料SSL化の対応
- WordPressの簡単インストール
これら5つの要素を全てバランスよく兼ね備えているため、Xサーバーをオススメします。
申込手順について詳しくは以下を参考にしてください。
【新規サーバー契約の申込の手順】
ドメインを取得する
サーバーを契約したら、今度はドメインを取得しましょう。サーバー会社からドメインを取得することができますが、安く抑えたい方は、ドメインの販売会社から購入することをオススメします。
また、販売会社はいくつかありますが、実績や金額を考えるとお名前ドットコムが無難です。
契約の流れについては、「ドメインサービス申込手順|お名前ドットコム」を参考にしてください。
ドメイン名の決め方
ドメインの属性(お尻の部分)は『.jp』、『.com』、『.org』など複数ありますが、属性やドメイン名がSEOにどのような影響を与えるのでしょうか?
属性によってドメイン代は異なりますが、基本的にドメイン名はSEOに影響しないと言われてます。
世間的な信頼性や人気の度合いによって、金額が前後するそうです。しかし、極端に安い属性のドメインは、次年度以降、値上げすることが多いので、気をつけてください。
ドメインの管理画面でネームサーバーを設定する
続いて取得したドメインの管理画面で、ネームサーバーのアドレスを入力しましょう。
※サーバー会社を通じてドメイン契約した場合、この手続きは不要ですので、『SSLの設定する』まで読み飛ばしてください。
管理画面を開くとアドレスを入力するフォームが現れます。ご利用のネームサーバーのプライマリーネームサーバー、セカンダリネームサーバーを入力してください。
| プライマリネームサーバー | セカンダリネームサーバー | |
| Xサーバー | ns1.xserver.jp | ns2. xserver.jp |
| さくらインターネット | ns1.dns.ne.jp | ns2.dns.ne.jp |
| ロリポップ | uns01.lolipop.jp | uns02.lolipop.jp |
ネームサーバーのアドレスはサーバー会社によって異なるので、詳しくはサーバーの管理画面で確認してください。
サーバーの管理画面でドメインの設定する
続いてドメイン名をサーバーの管理画面で設定します。
※サーバー管理画面でドメイン取得した場合、こちらの手続きも必要ありません。
設定の手順について詳しくは、以下を参考にしてください。
【サーバー管理画面のドメイン設定手順】
SSLの設定する

続いてSSLの設定を行います。SSLとは、サーバーからブラウザへの通信を暗号化するものです。SEO対策においてSSL化は必須だと言われていますが、ブログを始めてからSSL化すると、それに伴い面倒な作業が発生します。
そのためこのタイミングでSSLの設定を済ませることをオススメします。
【各社SSL化の手順】
WordPressをインストールする
WordPressのファイルをサーバーへインストールしたらWordpressの導入は完了です。サーバー会社によっては、Wordpressのインストールは、サーバーの管理画面から簡単にできます。
【Wordpressのインストール手順】
SEO対策に配慮したWordPressの初期設定の仕方
WordPressをインストールしたら、今度はブログの運用、サイトの編集をするために、Wordpressの管理画面を通じて設定をしなければなりません。
WordPressテーマの設定
まずWordpressのテーマを設定します。テーマは主にサイトのデザインの雛形などを決めるためのものです。
テーマは複数ありますが、PCとモバイル(スマートフォン)のどちらのアスペクト比(縦横比)でも、デザインが崩れないレシポンシブルデザインに対応したテーマを選択しましょう。
テーマによっては無料のもの、有料のものがありますが、以下オススメなテーマを紹介します。
ブログ運営にオススメなテーマ
- Simplicity(無料)
- Stinger(無料)
- Affinger(有料)
デザインに特化したいテーマ
TCDが提供するテーマ(※デザイン、コーディングの知識はないが、洗練されたデザインを希望される方にオススメ)
基本設定
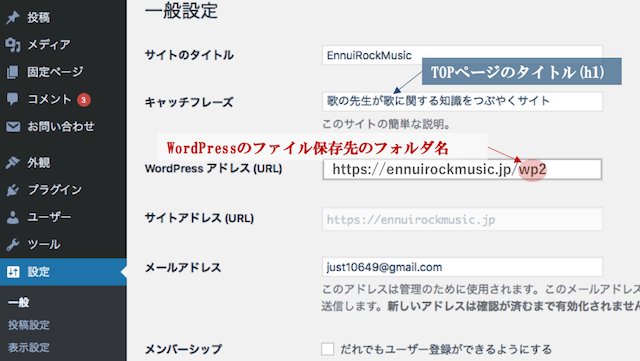
テーマの選択をしたら、今度は『設定』から『一般』をクリックしてください。キャッチフレーズは、TOPページでが検索画面に表示された時の、タイトル(h1タグ)に該当します。
またwordpressアドレスは、ドメインの後ろにWordpressのファイルが保存されたフォルダ名を記載しましょう。
パーマリンクの設定
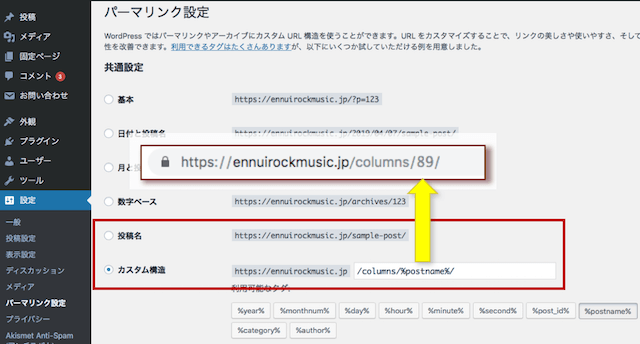
続いて『設定』から『パーマリンク設定』をクリックします。このページで投稿記事のURLの構造を指定します。投稿名、カスタム構造のどちらかを設定するのが一般的です。
URLの階層、内容によって、SEOに影響はないと言った意見もありますが、階層は少ない方が良いという意見もあるので、投稿名を選択した方が無難かもしれません。
プラグインの導入
WordPressの運用にプラグインは欠かせません。プラグインは、本来ならプログラミングの知識を要するシステムを簡易的にするためのものです。以下、オススメのプラグインの一覧になります。
- All in one seo pack
- Google XMLサイトマップ
- BackWPup
- EWWW Image Optimizer
- TinyMCE Advanced
参考記事:manablog
XMLサイトマップの作成
続いてXMLサイトマップを作成しましょう。サイトマップは、Googleの検索エンジンに自サイトのコンテンツ内容を理解してもらうためのものです。
『Google XMLサイトマップ』というプラグインを使えば自動で作成できます。
参照:サイトマップ(XML、HTML両方)の作成方法や重要性について
サーチコンソールとアナリティクスの設定
続いてサーチコンソール、アナリティクスの設定を行います。サーチコンソールは自サイトの情報を検索結果に反映(インデックス)させるためのものなので必ず登録が必要です。
自サイトの検索順位を確認するために使えます。
またアナリティクスは、ユーザーの動きや、年齢、性別に分けたユーザー層や、閲覧数、ユーザーの数などを確認できるツールです。All in One Seo Packを使用すれば、サーチコンソールもアナリティクスも簡単に設置できます。
